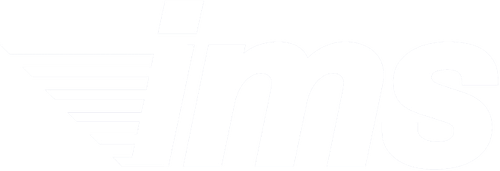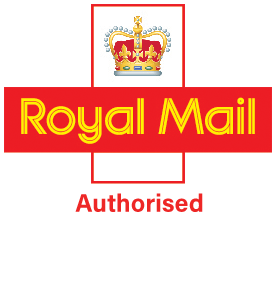Franking Machine FAQs
Franking machine FAQs
Here you will find a comprehensive list of the common issues you may have, and some of the checks you can carry out to keep your franking machine working.
We're here to help with your franking machine problems ... just call 0118 982 0988
Important changes to franking machines
Royal Mail requires all franking machines to be upgraded to MailMark franking.
Franking machine FAQs
-
How do I download my Slogan/Logo/ERA?
- MODEM/LAN instructions:
- Press MENU then scroll down to option 13 ‘supervisor’
- Enter supervisor pin and press OK
- Select ‘Online Services’ and press OK
- Select ‘Generic Call’ and press OK
- Press OK once ‘Generic Call’ completed
- Press back arrow once
- Select ‘Default User Settings’
- Select ‘Default Imprint Parameters’
- Please check all of the following to find your slogan Default ERA / Slogan / PPI
- Press OK
- From the list select your slogan and press OK
- Press Power button twice to restart the machine, your slogan will
- now be successfully loaded
-
PC Meter Link instructions
- First make sure your franking machine is on and displaying the “Home” screen
- Open the PC meter link software on your PC
- Click on the “Online services” tab on the left
- Click on the “OLS Generic call” button
- Wait for “Transaction Successful” message
- On your franking machine press “Menu”
- Select “Supervisor” and press “OK”
- Enter your supervisor pin and press “OK”
- Select “Default User Settings” and press “OK”
- Select “Default Imprints Parameters” and press “OK”
- Select “Slogan” / “Default ERA” and press “OK”
- Select your slogan from the list and press “OK”
- Press the “Sleep” button twice
-
How do I enter a manual amount?
- Press Menu and Type 1 or select the path: > Imprint
- Highlight Type and press OK
- Change Type from normal to Manual
- Return to the Home Screen
- Enter Manual Amount
- It may then come up with a message saying high value – ignore this and press ok
- To change type back, change from Manual back to Normal or switch the Franking Machine off and on.
-
How do I reset the weighing platform on a TFm240/280?
- Press Menu
- Batch Settings – OK
- Then Number 2– re-set WP then OK
-
How do I make a generic call?
- Press Menu
- Option 9 (Online Services)
- Then select Generic Call from the list and press OK
- It should say schedule a Generic call
-
Updating the time on your MailMark machine
As you may be aware, your Mailmark machine changes the visible date printed at 5pm every day, in line with requirements from the Royal Mail. When the clocks go back one hour weekend, your machine will require a download in order to ensure the time chip inside is updated to reflect the change. This action will be required on the Monday after every clock change, the October clock change is the most important in this instance. It is easily updated. Simply following the instructions below and the update will be completed within 2 minutes:
1. Ensure your machine is connected to the LAN.
2. Press the Recredit Button on your Quick Keys (image of coins).
3. Select > Credit (or press 2).
4. If the system asks for a PIN code, enter the code using the keypad and press [OK].
5. The Credit Screen is displayed.
6. Enter £0.00
7. Press [OK] – this will now connect you to the system.
8. The update will be applied and the connection will close.
Please note, you can do this at the same time as applying funds if you wish, but it is not required for completing the update.
-
What do I do when I see the message 'PSD Locked'?
Your Franking Machine will display ‘PSD Locked’ if the machine has not connected to the funding server within the specified date limit for the type of machine you have (7 days for Mailmark metered machines, 60 days for all other machines). To clear this message your machine must therefore connect and communicate to the Credifon funding server. This can be achieved by performing an “Audit Call” as follows;
- Press the Coins Key
- Select Option 3 “Audit”
- Press OK to confirm Audit transaction
- The Machine will display “Meter Resetting, Audit Transaction in progress”
- If successful the machine will confirm transaction and return to the Credit menu.
- Press the “Home” key and your machine should be ready to Frank
If the Audit Call is unsuccessful please contact IMS Customer Support on 0118 982 0988
-
My machine has a named resolution failure error message
If your machine is displaying “Name resolution Failure” this means that the machine has not been successful in connecting to the funding or online services servers upon request. Please try the following;
- Check all cables and connections are fitted properly to your machine and router
- Power machine off and on and retry Audit/Generic Call
- If the fault persists please contact IMS Customer Support on 0118 982 0988
-
My machine has the wrong dates
If your machine has the wrong rates and is displaying old pricing, you will either need to download the new rates to the machine via a Generic Call or need to load the new rates via a rate update card and/or chip for your scales (Jet+ Series).
If you own a Jet+ range Franking Machine please contact IMS Support on 0118 982 0988
-
How do I order supplies and consumables?
To order supplies or consumables for your franking machine please contact IMS support, or buy directly on the online store.
https://www.ims-franking.co.uk/shop/
-
How do I re-credit my machine?
Should you need to add funds to your machine, the machine will need to connect to the funding server to download funds from your Credifon holding account.
- Press the “Coins” Key
- Select Option 2 “Credit”
- Input and verify an amount to download to the machine (Minimum amount £10.00)
- The Machine will display “Meter Resetting, Transaction in progress”
If successful the machine will confirm the transaction and return to the Credit menu.
-
Connection errors
It is very unusual for a connection error to be caused by a machine fault, usually a connection error is caused by;
- Changes to your phone or internet network
- Connections becoming loose, knocked or removed
- Software issues
The first step in clearing any connection error is a full reboot of the system and checking the connections.
- First remove all power from the franking machine (by turning it off at the plug or removing the power cable from the side of the machine)
- Remove the phone or LAN cable from the machine (including any adaptors)
- If you are using “PC-Meter Link” software, reboot the PC if possible
- Leave the machine completely disconnected for at least 15 seconds
- Reattach the phone or LAN cable and adaptors to the franking machine
- Turn the franking machine back on at the mains power
If you are still having problems connecting this may be due to a change or fault in your phone or computer network, please select your connection type below.
FOR PHONE CONNECTIONS
- The phone line is an analogue phone line (not digital or VOIP)
- The machine is not sharing the phone line with any other equipment that may be interfering with the phone signal
- There have been no changes to the phone system (particularly using prefixes)
- There are no number bars in place
- The phone line is working
- The phone cable is not faulty
Most of this can be checked by plugging an analogue phone into the phone cable the franking machine uses and calling the number the machine uses (0906 3420342 for IJ machine, 0906 5775775 for IS machines) if you hear a “noise” this indicates the line is ok, if not there is a fault and you will need to connect your phone provider or person who is responsible for maintaining your phone systems.
FOR LAN CONNECTIONS
- Check for any changes to your network, particularly;
- Anti-virus, firewall or security settings
- Network / server changes
- Speed upgrades
- Ensure that network Port 443 is open for both inbound and out bound traffic
- Make sure there is an exception on your firewall for access to uk-meterservices.neopost.com
Try another live internet socket / router or cable (standard network cable)
-
Paying a Royal Mail Surcharge
Manual Amount Entry
Royal Mail recently implemented a change to the franking scheme whereby all “Smart” machines will no longer have the option to manually enter a postage amount on the home screen, and for general use you will need to select a rate and weigh an item. There are times when it is necessary to enter a manual amount (mainly if you receive a letter requesting payment from Royal Mail), to do this;
- From the home screen on your machine press “Menu”
- Highlight “Imprint” and press “OK”
- Highlight “Type Normal” and press “OK”
- Highlight “Manual Amount Entry” and press “OK”
- Press the “Home” key
- Enter the required amount and press “OK” (If a warning message appears, press “OK”)
- Frank your item
The machine will automatically revert back to its standard mode when it goes to sleep.
-
Machine displaying 'No services' 'S' 'E'
“No Services”
This message is normal and relates to the postage rate selected
“S”
This message will be displayed if your machine is set to print a slogan or logo
“E”
This message will be displayed if your machine is set to print an external return address (ERA)
-
Printing problems / Cartridge cleans
Most printing problems are caused by a dirty or faulty cartridge and with a few simple steps can be rectified without the aid of an engineer.
Step 1 – Menu Cartridge clean
- From the home screen press “Menu”
- Select “Cartridge” and press “OK”
- Select “Cleaning Process”, “Clean” or “Headset Clean” and press “OK”
- The machine will then display a “Complete” message
Note – This is a very basic clean and you may need to do 2 to 3 to notice a difference.
- Test the print quality by printing a frank for £0.00
-
Weighing issues
If you are having any weighing issues (weight displayed without weighing an item or no weight when an item is weighed), generally this can be solved by resetting the scales, which can be done one of 2 ways.
Menu scale reset for IJ machines
- Press the “Scales” button twice
- Press “0” key
- Press “OK”
On some larger machines you may have this option straight from the main home screen, which will be displayed as “Reset WP”
Menu scale reset for IS machines
- Press “Menu”
- Select “Batch Settings” and press “OK”
- Select “Reset WP” and press “OK”
Has this cleared the problem?
YES?
Well done, excellent news
NO?
Remove all power from the franking machine and scales is needed (by turning it off at the mains)
- Disconnect the scales from the franking machine
- Leave the franking machine and scales disconnected for at least 15 seconds.
- Connect the scales back to the franking machine
- If there are multiply ports the scales can be plugged into ensure they are connected to “Com Port 2”
- Turn the franking machine and scales back on at the main power
-
Changing to a LAN connection
Your IS machine is designed to be connected via a LAN or internet connection, if you currently have it connected to a phone line and wish to change this to a LAN connection please follow the below steps.
Before you start, you may need to check with your IT team to see if you require any specific details to allow your machine access to your network, particularly a static IP address or Proxy Server settings.
- Remove the phone line and USB adaptor from the franking machine and store somewhere safe (neither of these are required for LAN connections)
- Connect a standard network / internet cable from a live internet socket to the Ethernet connection on your franking machine
- From the home screen on your franking machine press the “Menu” button
- Select “Supervisor” and press “OK”
- Enter your supervisor PIN number and press “OK”
- Select “Communication Settings” and press “OK”
- Select “Connection Type” / “Postal Access” and press “OK”
- Select “LAN” and press “OK” (If there is not a “LAN” option, the franking machine is not detecting an internet connection, reboot the franking machine and ensure it is plugged into a live internet connection using a network cable and retry).
- If you need to enter a static IP address or other security settings select “LAN Settings” and press “OK”
Enter any settings needed ensuring that;
- Any IP addresses are in the standard format (i.e sets of 3 numbers separated by a decimal point), if you have not been given the information in this format add a “0” in front of any number to fill in the spaces (i.e 10.36.25.5 becomes 010.036.025.005)
- To enter letters the corresponding number key will need to be pressed multiply times (i.e to enter “K” you will need to press the “5” key 3 times for uppercase and 6 times for lowercase)
- If entering any letters the correct case is selected (upper or lower case)
- Press the “Back Arrow” key twice
- Put the machine to sleep using the “Power” button
- Turn the machine off at the mains for 30 seconds and turn back on
- Once rebooted test the connection by doing a “Generic call”
- Press the “Menu” button
- Select “Online Services” and press “OK”
- Select “Generic Call” and press “OK”
If the call fails check the details entered and retry, if it still fails please follow our “Connection Problems” FAQs. or call IMS Support on 0118 982 0988
-
Rate selection
The best way to select rates on your IS range franking machine is through the “Rate Wizard”, to access the “Rate Wizard”;
- Make sure there is nothing on your scales
- Press the “Stamp” button
- Press “8”
The “Rate Wizard” will ask 3 questions
- Rate
- Destination
- Size / Compensation
For each question select the option required and press “OK” to move to the next screen, at the end the machine will show a summary of your selection, “OK” this screen, weigh then frank your item.